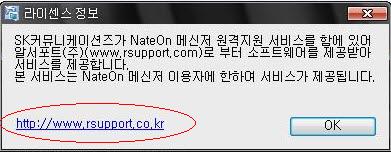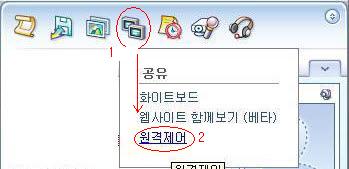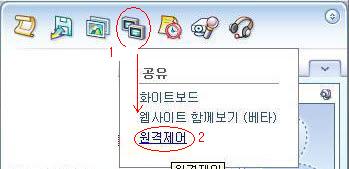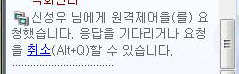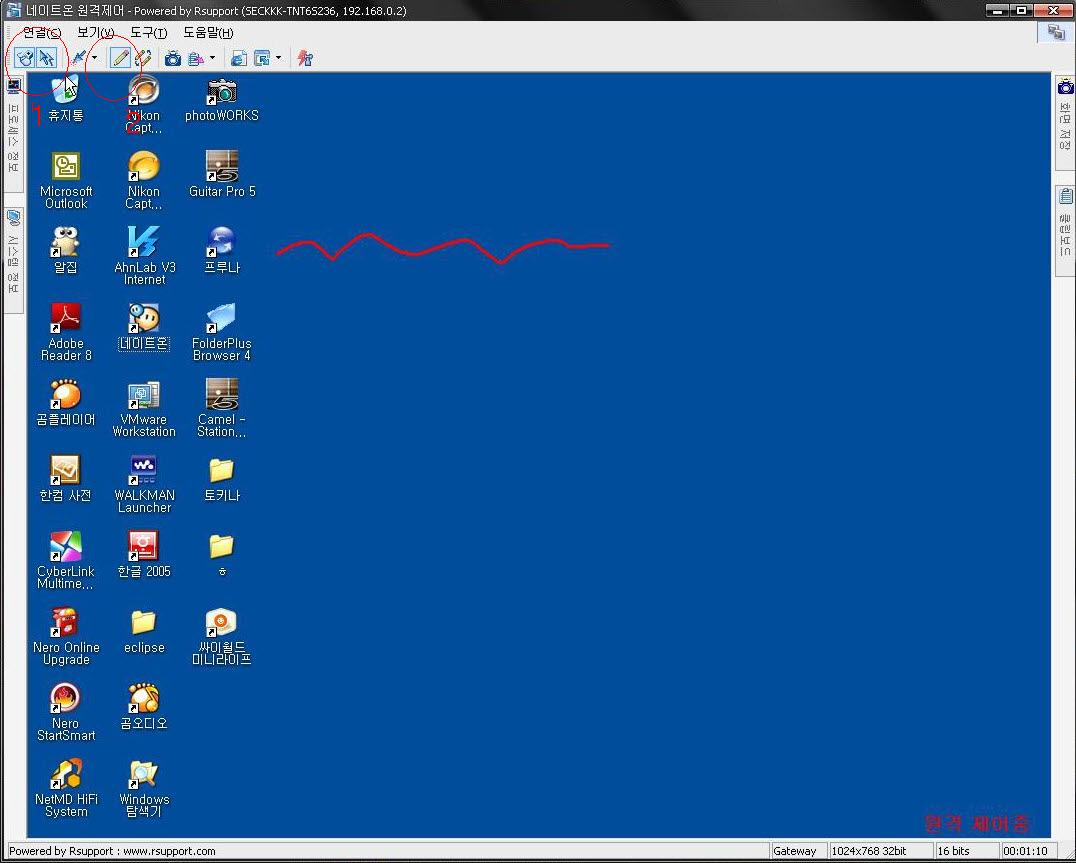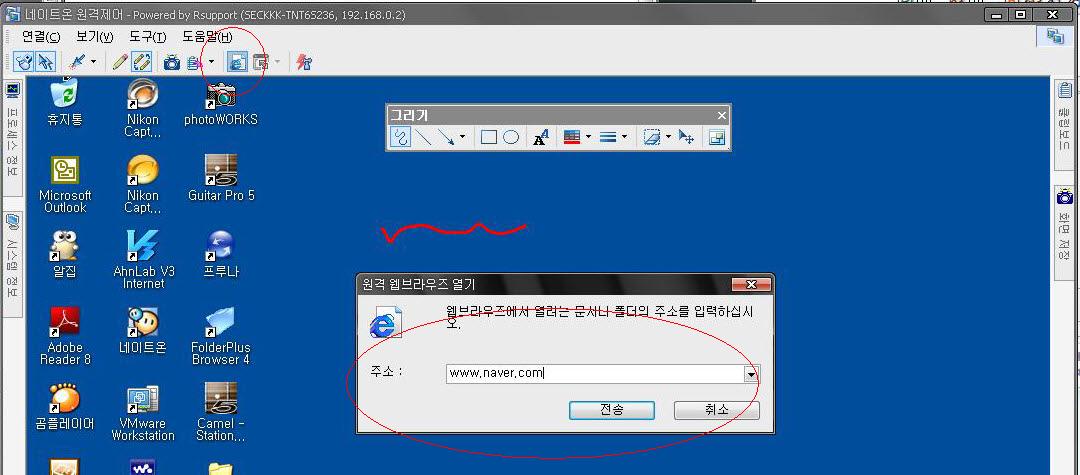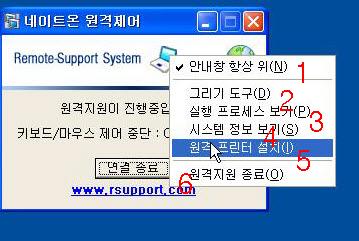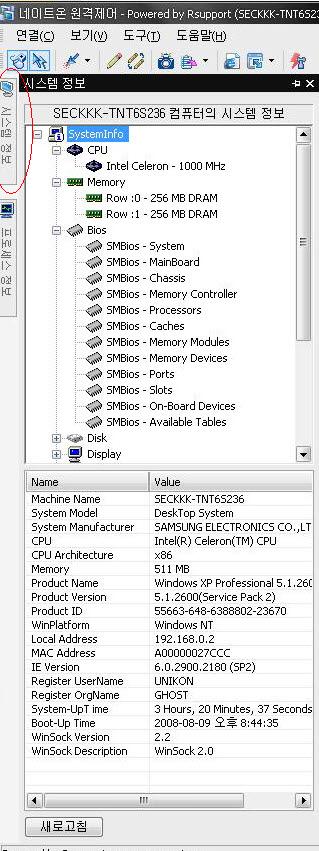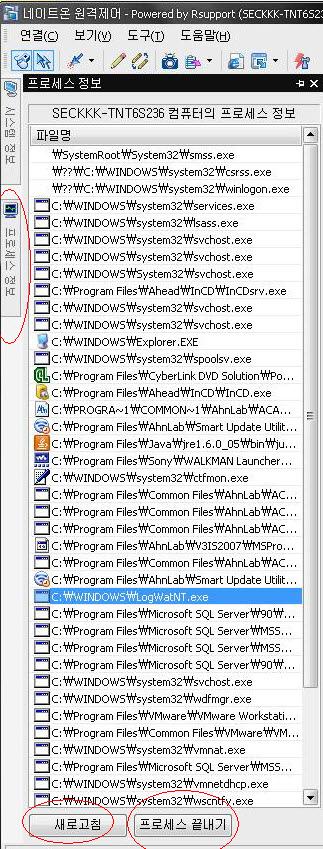Access Pandora Radio Outside of USA: IP Hider
Author: Paul\HellNoire19 Jul
Normally I’m not one that supports or uses proxies myself, seeing as I usually can access 99% of what I need and want on the internet without the use of them. However, because I live in Canada and not in the United States, I can not access certain sites or certain Youtube videos without the stereotypical “This video can not be shown in your country”. And I’m sure the majority of us have seen it as well: the fact that we are not allowed to certain things only because our countries are not seen as equals. A prime example of this is with Pandora Radio: in Canada, we can not access it because of having less restrictive copyright. However, my American friends can access it fine. And at the same time, in the European Union, they have an application called ‘Spotify’, that if you aren’t aware of, is a streaming radio application for your desktop that you have to sign up for… but can only sign up and use if you’re in the EU. And despite the fact that, yes, I could move to these countries when I get older… why on Earth would I do that if I enjoy Canada?
So this is where proxies have to come in. And I’ve recently been looking at different applications, such as Tor and The JAP Project/JonDo
though neither fully worked, either timing out, erroring for no reason,
or randomly timing out. The JAP Project seems a lot more stable and
safe, though rather then facing though errors, I notice my 1.5 mb
connectivity dropping to next to nothing.
Until I tried IP Hider that is. I’m actually impressed.

Picture of the main screen
I have never had an easier time with setting up a proxy in my life. Simply install the application, select the shortcuts you’d like set up, and reboot. By default, it will autostart with Windows, then you just need to update it, and select the country you’d like a proxy from. It will automatically enable the proxy server in the country you selected. As you can see by the screenshot above, I went and tried it out, setting myself up to work in the USA. I then tried to access Pandora Radio and certain Youtube videos I knew wouldn’t work in Canada, such as Dire Strait’s Money for Nothing. Both, while slightly slower then my normal connectivity due to it being routed though the proxy, worked perfectly fine.
And now I offer a gift for those who would also like to take advantage of this easy-to-use proxy. I’m going to give away five licenses for one year for IP Hider, to be drawn up on Friday, the 23th. I feel that this program is a really nice way to access sites or materials that are outside of your country, so rather then deal with free proxies, it might be wiser to try and win one of the licenses! Best of luck to all who enter!